Wat vindt u in deze handleiding?
- A. Korte beschrijving
- B. Inloggen/voorbereiding
- C. Verwerking op de website
- D. Aanmaken van een checklist/rapport
- E. Checklist/rapport koppelen aan een klant/installatie
- F. Afgewerkte checklisten raadplegen
A. Korte beschrijving
InstaChecklist is een extra module die je toelaat om elk type installatie in te geven zoals u zelf wilt. Voor die installaties kan u checklisten of rapporten aanmaken zoals u zelf wenst. Dit kan bijvoorbeeld voor een warmtepomp, een schouwreiniging of een ventilatie.
Naast het volledig aanpasbare gedeelte, heeft u enkele standaardvelden: Omschrijving, Merk, Type, Serienummer en Bouwjaar.
B. Inloggen/voorbereiding
Gebruik uw gebruikersnaam en wachtwoord om in te loggen. Het document werd u aangeleverd via mail.
Vanop de website admin.tradecom.be kunt u inloggen met uw naam en paswoord.
Via het installatie/klant overzicht kan u via filters de klant en zijn juiste installatie opzoeken. Eenmaal die gevonden kan u een opdracht voor deze installatie doorsturen naar de tablet.
Deze verwerking is uitgeschreven in de handleiding: Opdracht aanmaken vanop web.
Ga naar de appstore en download eerst InstaMobile (een cameleon als logo).
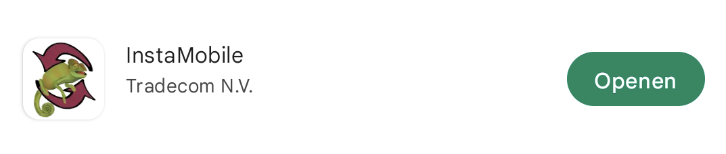
Log in op InstaMobile met uw naam en paswoord.
Te allen tijde kunt u maar op één enkel apparaat ingelogd zijn op uw account, d.w.z. dat u bijvoorbeeld niet op één computer kan inloggen en tegelijkertijd ook op een tweede. Diegene die het recentst heeft ingelogd kan de website gebruiken, op alle andere apparaten zal de gebruiker automatisch uitgelogd worden. |
C. Verwerking op de website
Ga naar de website admin.instamobile.be en klik op 'Configuratie' in de balk bovenaan.
Aan de linkerkant in de blauwe balk ziet u 2 opties: Custom Config en Custom List.

Vanop de website kan u ook gemakkelijk installatie met persoonlijke checklisten/rapporten aanmaken bij een klant.
1. Custom Config
De overzichtspagina van Custom Config toont u een overzicht van al uw gepersonaliseerde checklisten/rapporten.
Bovenaan kan u filteren om gerichter te zoeken.
U kan gewoonweg klikken op een checklist/rapport om de detailpagina te openen. Op deze manier kan u de lijst raadplegen of eventuele wijzigingen toebrengen.
1.1 Filteren van Custom Config
U kan gerichter zoeken naar een bepaalde checklist door te filteren.
Omschrijving: Zoek op de omschrijving van uw checklist.
Type: Zoek op het type van uw checklist. U kan kiezen tussen Alles, Rapport of Installatie.
Zoeken: Als u hierop klikt, zal de website aan de slag gaan met uw opgegeven filters.
Reset: Hierbij worden al uw ingegeven filters verwijderd. Dit is handig om te gebruiken als u een totaal andere zoekopdracht wilt uitvoeren.
Filter: Dit zal zoeken doorheen alle gegevens van uw checklisten die u nu ziet. Hou er rekening mee dat dit langer kan duren dan de bovenste specifieke filters. Dit omdat alle gegevens gecontroleerd moeten worden en niet maar 1 kolom.
Kolommen: Als u hierop klikt, ziet u een opsomming van alle zichtbare kolommen. U kan kolommen aan- en afvinken, zo bepaalt u welke informatie u in een oogopslag krijgt.
Export Excel: U kan een Excel downloaden van wat u nu in uw overzicht ziet. Dit kan u verfijnen of verbreden met de filters. Kolommen aan- en afvinken kan u ook helpen om uw Excel gerichter op te maken.
Roze plus: Op deze manier kan u gemakkelijk een nieuwe checklist of rapport aanmaken.
1.2 Aanmaken van een nieuwe Custom Config
U kan een checklist op 2 manieren toevoegen: via de kolom links of via het overzicht rechts via de roze knop.
- Klik op 'Maak nieuw' links in de kolom onder 'Custom Config'.

- Klik op de roze plus naast de filters in het overzicht scherm.

U kan nu uw checklist opmaken. Voor meer informatie ga naar punt D.
2. Custom list
De overzichtspagina van Custom List toont u een overzicht van uw gepersonaliseerde keuzelijsten.
Keuzelijsten kan u invoegen in de gepersonaliseerde checklisten om zo snel en efficiënt mogelijk te werken. Op tablet zal u deze lijsten als een pop-up krijgen met al uw ingevulde opties. Zo kan u gemakkelijk het gewenste kiezen en snel verder gaan.
2.1 Filteren van Custom List
Je kan gerichter zoeken naar een bepaalde checklist door te filteren.
Omschrijving: Zoek op de omschrijving van uw keuzelijst.
Zoeken: Als u hierop klikt, zal de website aan de slag gaan met uw opgegeven filters.
Reset: Hierbij worden al uw ingegeven filters verwijderd. Dit is handig om te gebruiken als u een totaal andere zoekopdracht wilt uitvoeren.
Filter: Dit zal zoeken doorheen alle gegevens van uw keuzelijsten die u nu ziet. Hou er rekening mee dat dit langer kan duren dan de bovenste specifieke filters. Dit omdat alle gegevens gecontroleerd moeten worden en niet maar 1 kolom.
Kolommen: Als u hierop klikt, ziet u een opsomming van alle zichtbare kolommen. U kan kolommen aan- en afvinken, zo bepaalt u welke informatie u in een oogopslag krijgt.
Export Excel: U kan een Excel downloaden van wat u nu in uw overzicht ziet. Dit kan u verfijnen of verbreden met de filters. Kolommen aan- en afvinken kan u ook helpen om uw Excel gerichter op te maken.
Roze plus: Op deze manier kan u gemakkelijk een nieuwe keuzelijst aanmaken.
2.2 Aanmaken van een nieuwe Custom List
U kan een keuzelijst op 2 manieren toevoegen: via de kolom links of via het overzicht rechts via de roze knop.
- Klik op 'Maak nieuw' links in de kolom onder 'Custom List'.

- Klik op de roze plus naast de filters in het overzicht scherm.

Dan krijgt u onderstaand scherm te zien.

Bovenaan kan u een omschrijving invullen.
Door op de roze plus te klikken kan u een nieuwe keuze invoegen.
Indien gewenst, kan u deze vertalen.
Hou een lijn lang ingedrukt om deze te verplaatsen. Op deze manier kan u de volgorde op elk moment nog bepalen.
Rechts van een lijn ziet u steeds een plus en een vuilbakje.
Plus: Op deze manier kan u de lijn snel dupliceren.
Vuilbakje: Zo kan u de lijn verwijderen.
Klik op 'Maak aan' als u alle gewenste velden heeft ingevoegd.
D. Aanmaken van een checklist/rapport
Zoals eerder vermeld bij punt C1.2 kan u via de linkerbalk of met de roze plus een nieuwe checklist of rapport aanmaken.
!! LET OP !! Indien u wijzigingen aanbrengt in een bestaande checklist of rapport, dan moet u deze opnieuw koppelen aan uw installatie
TIP: Indien u een lange checklist wenst aan te maken, is het aangeraden om deze op te splitsen in stukken. U kan aan 1 installatie meerdere checklisten koppelen. Op die manier creëert u een overzichtelijkere checklist. Een voorbeeld vindt u op de foto's hieronder.
Op de website:
Op de tablet:

Bij het aanmaken van een nieuwe checklist krijgt u onderstaand scherm te zien.

Begin met het ingeven van een omschrijving van uw checklist. Deze omschrijving zal zowel zichtbaar zijn in het overzicht op de website als zichtbaar als titel op de tablet.
1. Type checklist
Daarnaast kiest u het type. U kan kiezen tussen installatie en rapport.
Installatie:
Hiermee kan u de gewenste gegevens van een installatie gemakkelijk bijhouden. Dit gaat dus over de installatiegegevens.
Standaard hebben wij de velden Omschrijving, Merk, Type, Serienummer en Bouwjaar toegevoegd. Indien u hier velden aan wilt toevoegen, kan u gebruik maken van dit type.
Eenmaal deze gegevens eenmaal ingevuld zijn, worden deze onthouden voor u en bij volgende bezoeken reeds ingevuld voor u.
Deze velden kunnen dan ook al (indien gewenst) van op de website ingevuld worden en daar dus ook steeds geraadpleegd worden.
Rapport:
Hiermee maakt u een checklist bijvoorbeeld ter controle. Deze elementen zijn dan ook uniek aan het bezoek en zullen de volgende keer niet ingevuld blijven. Dit kan u bijvoorbeeld gebruiken voor een schouwreiniging, ventilatiesysteem of voor het onderhoud van een warmtepomp.
2. Verschillende velden van een checklist
Dan klikt u rechts onderaan op de roze plus om velden toe te voegen. U kan verschillende type velden kiezen naargelang het type gewenste antwoorden.

U kan kiezen uit onderstaande opties.
Op de website:

Op de tablet:

Keuzelijst:
Indien uw antwoord bestaat uit een keuzelijst, kiest u deze optie. Standaard bestaan er reeds enkele voor u, zoals ja/nee. U kan deze personaliseren bij Custom List, voor meer uitleg raadpleeg punt C2.
Info inhoud:
Dit is niet zichtbaar op de tablet. Het werkt volledig informatief naar de klant op de werkbon. Zo kan u een eventuele toelichting geven.
Info titel:
Dit is niet zichtbaar op de tablet. Het werkt volledig informatief naar de klant op de werkbon. Zo kan u een eventuele titel bijvoegen.
Metingen:
Dit laat je toe om op de tablet een foto van meetwaarden toe te voegen. U kan hiermee een foto nemen van de QR code die gegenereerd is door een CAPBs toestel.
Foto:
Op deze manier kan u ook een foto toevoegen. U krijgt de keuze op een foto uit uw gallerij of een nieuwe foto vanuit de app te trekken.
Tekening:
Dit komt onderaan op de tablet te staan, zodat uw klant eventueel kan handtekenen.
Datum:
U krijgt een pop-up van een kalender waar u een datum kan aanduiden.
Datum tijd:
U krijgt een pop-up waar u een datum en tijd kan opgeven. Bij de datum kan u een datum selecteren op een kalender.
Ja/nee:
Met dit stuk kan u makkelijk en snel uw checklist invullen. Zo kan u simpelweg ja of nee kiezen.
Numeriek:
U krijgt een vrij veld, maar u krijgt enkel een numeriek toetsenbord.
Tekst:
U krijgt een vrij veld, waarin u kan typen.
Titel:
Op de tablet ziet u dit als een titel en u kan deze dus niet aanpassen. Dit kan structuur brengen in uw checklist.
3. Velden checklisten personaliseren
3.1 Volgorde bepalen
U kan de volgorde bepalen door een lijn simpelweg vast te houden en te verslepen naar de locatie die u wenst.
3.2 Lijn verwijderen
U kan simpelweg op het vuilbakje klikken aan de rechterkant van een lijn om deze te verwijderen.
3.3 Lijn dupliceren
U kan simpelweg op de plus klikken om een lijn te dupliceren.
3.4 Veld verplicht maken
U kan een een lijn verplicht maken door het vierkantje aan de rechterkant aan te vinken. Op die manier kan de technieker het veld niet overslaan.
3.5 Checklist vertalen
U kiest bovenaan de hoofdtaal van uw checklist. Dan kan u per veld of bovenaan wisselen tussen taal. Geef dan de nodige vertalingen op in de vertalingskolom.
De checklist zal dan aangepast worden aan de taal van het mobiele toestel van de technieker.

E. Checklist/rapport koppelen aan een klant/installatie
U kan zowel via de website als op een mobiel toestel een Checklist installatie aanmaken en aan die installatie een checklist hangen.
1. Checklist koppelen op de website
- Ga naar de overzichtspagina van de installaties of klanten. Gebruik de filters om uw gewenste resultaat te verkrijgen. Klik de klant of installatie open waaraan u een checklist wilt koppelen.

- Scroll naar onder en klik op de roze plus. Kies voor 'Perso Config'.
Een blauwe lijn zal toegevoegd worden aan de klant.
- Indien u al enkele gegevens kent; zoals een omschrijving, het merk, het type, etc.; kan u deze reeds aanvullen. En klik dan op 'Opslaan'.
- Dan kan u onderaan een 'Rapportering van de persoonlijke configuratie' of 'Persoonlijke configuratie van de machine' invullen.
Rapportering van de persoonlijke configuratie: Hier kan u een checklist koppelen aan de installatie die ingevuld zal moeten worden op het mobiele toestel. U kan ook meerdere checklisten toevoegen aan de installatie.
Persoonlijke configuratie van de machine: Hier kan u extra informatie toevoegen aan uw installatie. Deze informatie zal ook bewaard worden. U kan dit al aanvullen op de website.
- Klik op 'Opslaan'.
2. InstaChecklist opdracht aanmaken op de website
- Ga naar de overzichtspagina van de installaties of klanten. Gebruik de filters om uw gewenste resultaat te verkrijgen. Klik de klant of installatie open waaraan u een checklist wilt koppelen.

- Klik met de rechtermuisknop op de installatie waarvoor u een opdracht wenst aan te maken.
- Kies voor 'Creëer opdracht (naar tablet of planning).

- U krijgt een pop-up waar u de nodige informatie kan aanvullen. Klik op 'Maak opdracht aan'.
Voor meer informatie kan u terecht in de Handleiding: Opdracht aanmaken vanop web.
3. Checklist koppelen op een mobiel toestel
(Uitleg onder de foto's)



- Open de InstaMobile app en ga via de 3 strepen links boven naar 'Klanten'.
- Hou de onderste witte balk lang ingedrukt om een nieuwe installatie te maken.
- U krijgt een pop-up om een opdracht aan te maken. Kies een Opdracht omschrijving en order type. Kies bij 'Installatie type' voor 'Persoonlijke Config'.
- Klik op 'Maak aan'.
- Kies onderaan een checklist of extra installatiegegevens. Als u deze wilt verwijderen, kan u de checklist van rechts naar links vegen.
- Klik op 'Maak aan'.
- U wordt nu genavigeerd naar de overzichtspagina van uw opdrachten.
- Klik de opdracht open, klik op 'Acties' en start de opdracht.
- U kan hier ook nog een checklist toevoegen als u dit wilt. Klik rechtsboven op het Checklist icoontje.
- U krijgt een pop-up met uw checklisten. Selecteer de gewenste checklisten en klik op 'OK'.
F. Afgewerkte checklisten raadplegen
Afgewerkte checklisten kan u raadplegen via de website.
- Ga naar het tabblad 'Certificaten'.

- Daar kan u verschillende filters gebruiken. Zo kan u bij Type certificaat kiezen voor Perso Config.

- Klik op de lijn die u wenst te bekijken. De pdf zal gedownload worden. U kan deze dan openen.

