Que trouve-t-on dans ce manuel ?
- A. Brève description
- B. Connecter/Préparation
- C. Traitement sur le site
- D. Créer une check-list/un rapport
- E. Relier la liste de contrôle / le rapport à un client / installation
- F. Consulter les check-lists remplies
A. Brève description
InstaChecklist est un module supplémentaire qui vous permet d’entrer n’importe quel type d’installation que vous voulez. Pour ces installations, vous pouvez créer des listes de contrôle ou des rapports comme vous souhaitez. Cela peut être fait, par exemple, pour une pompe à chaleur, un nettoyage de foyer ou une ventilation.
En plus de la partie entièrement personnalisable, vous avez quelques champs standard : Description, Marque, Type, Numéro de série et Année de construction.
B. Connecter/Préparation
Utilisez votre nom d’utilisateur et votre mot de passe pour vous connecter. Le document vous a été envoyé par courriel.
Sur le site web admin.tradecom.be, vous pouvez vous connecter avec votre nom et votre mot de passe.
Grâce à l'aperçu de l'installation/du client, vous pouvez utiliser des filtres pour trouver le client et son installation correcte. Une fois trouvé, vous pouvez transmettre un ordre pour cette installation à la tablette.
Ce traitement est expliqué dans le Manuel : Créer un ordre à partir du web.
Allez sur le Play Store et téléchargez InstaMobile (un caméléon comme logo).
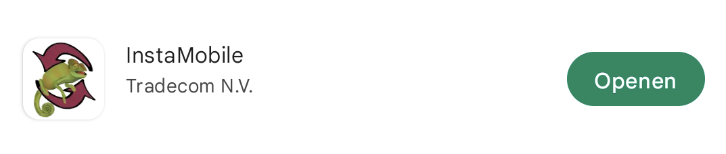
Connectez-vous à InstaMobile avec votre nom et mot de passe.
En tout temps, vous ne pouvez être connecté à votre compte que sur un seul appareil, c.-à-d. que vous ne pouvez pas vous connecter à un ordinateur et en même temps à un second. Ceux qui se sont connectés en dernier peuvent utiliser le site, sur tous les autres appareils l’utilisateur sera déconnecté automatiquement. |
C. Traitement sur le site
Allez sur le site admin.tradecom.be et choisissez l’onglet 'Configuration'.
Sur la gauche dans la barre bleue, vous verrez 2 options : Configuration personnalisée et Listes personnalisées.

À partir du site Web, vous pouvez facilement créer une installation avec des check-lists personnelles / rapports avec un client.
1. Configuration personnalisée
La page d’aperçu de la Configuration personnalisée vous donne un aperçu de tous vos check-lists et rapports personnalisés.
En haut, vous pouvez filtrer pour rechercher plus spécifiquement.
Vous pouvez simplement cliquer sur une check-list ou un rapport pour ouvrir la page détaillée. De cette façon, vous pouvez consulter la liste ou y faire des changements.
1.1 Filtrer d'une Configuration personnalisée
Vous pouvez rechercher plus spécifiquement une check-list spécifique en filtrant.
Description : Recherchez la description de check-list.
Type : Recherchez par type de check-list. Vous pouvez choisir entre Tous, Rapport ou Installation.
Chercher : Si vous cliquez sur ce bouton, le site Web commencera avec les filtres spécifiés.
Réinitialiser : Tous les filtres saisis sont supprimés. Ceci est utile si vous voulez effectuer une recherche complètement différente.
Filtre : Cela vous permettra de chercher toutes les données de vos check-lists que vous voyez maintenant. Gardez à l’esprit que cela peut prendre plus de temps que les filtres spécifiques. C’est parce que toutes les données doivent être vérifiées et pas seulement une colonne.
Colonnes : En cliquant sur ce bouton, vous obtiendrez une liste de toutes les colonnes visibles. Vous pouvez cocher et décocher les colonnes, afin de déterminer quelles informations vous obtenez en un coup d’œil.
Vers Excel : Vous pouvez télécharger un Excel à partir de ce que vous voyez dans votre aperçu maintenant. Cela peut vous affiner ou élargir avec les filtres. Cocher et décocher les colonnes peut également vous aider à rendre votre Excel plus concentré.
Rose plus : De cette façon, vous pouvez facilement créer une nouvelle check-list ou un nouveau rapport.
1.2 Créer une nouvelle Configuration personnalisée
Vous pouvez ajouter une check-list de 2 façons : via la colonne de gauche ou via l’aperçu de droite via le bouton rose.
- Cliquez sur 'Créer nouveau' à gauche dans la colonne sous 'Configuration personnalisée'.

- Cliquez sur le rose plus à côté des filtres dans l’aperçu.

Vous pouvez maintenant formater votre check-list. Pour en savoir plus, allez au point D.
2. Listes personnalisées
L'aperçu des listes personnalisées vous montre un aperçu de vos listes de sélection personnalisées.
Vous pouvez insérer des listes de sélection dans les check-lists personnalisées pour travailler aussi rapidement et efficacement que possible. Sur tablette, vous obtiendrez ces listes comme un pop-up avec toutes vos options saisies. De cette façon, vous pouvez facilement choisir celui désiré et passer rapidement.
2.1 Filtrer des listes personnalisées
Vous pouvez rechercher plus spécifiquement une liste de sélection personnalisée en filtrant.
Description : Recherchez la description de votre liste.
Chercher : Si vous cliquez sur ce bouton, le site Web commencera avec les filtres spécifiés.
Réinitialiser : Tous les filtres saisis sont supprimés. Ceci est utile si vous voulez effectuer une recherche complètement différente.
Filtre : Cela vous permettra de chercher toutes les données de vos listes de sélection que vous voyez maintenant. Gardez à l’esprit que cela peut prendre plus de temps que les filtres spécifiques. C’est parce que toutes les données doivent être vérifiées et pas seulement une colonne.
Colonnes : En cliquant sur ce bouton, vous obtiendrez une liste de toutes les colonnes visibles. Vous pouvez cocher et décocher les colonnes, afin de déterminer quelles informations vous obtenez en un coup d’œil.
Vers Excel : Vous pouvez télécharger un Excel à partir de ce que vous voyez dans votre aperçu maintenant. Cela peut vous affiner ou élargir avec les filtres. Cocher et décocher les colonnes peut également vous aider à rendre votre Excel plus concentré.
Rose plus : De cette façon, vous pouvez facilement créer une nouvelle liste de sélection.
2.2 Créer une nouvelle liste de sélection personnalisée
Vous pouvez ajouter une liste de sélection de 2 façons : via la colonne de gauche ou via l’aperçu de droite via le bouton rose.
- Cliquez sur 'Créer nouveau' à gauche dans la colonne sous 'Listes personnalisées'.

- Cliquez sur le rose plus à côté des filtres dans l'aperçu.

Ensuite, vous verrez l’écran ci-dessous.

Vous pouvez entrer une description en haut.
En cliquant sur le rose plus vous pouvez insérer un nouveau choix.
Si vous le souhaitez, vous pouvez le traduire.
Maintenez une ligne pendant longtemps pour la déplacer. De cette façon, vous pouvez toujours déterminer l’ordre à tout moment.
À droite de la ligne, vous verrez toujours un plus et une poubelle.
Plus : De cette façon, vous pouvez dupliquer la ligne rapidement.
Poubelle : De cette façon, vous pouvez supprimer la ligne.
Cliquez sur 'Créer' si vous avez inséré tous les champs souhaités.
D. Créer une check-list/un rapport
Comme mentionné précédemment au point C1.2, vous pouvez créer une nouvelle check-list ou un nouveau rapport à l’aide de la barre de gauche ou du bouton rose plus.
!! ATTENTION !! Si vous modifiez une check-list ou un rapport existant, vous devez le reconnecter à votre installation.
CONSEIL : Si vous souhaitez créer une longue check-list, il est recommandé de la décomposer. Vous pouvez lier plusieurs check-lists à une installation. De cette façon, vous créez une check-list plus claire. Un exemple se trouve dans les photos ci-dessous.
Sur le site :
Sur la tablette :

Lorsque vous créez une nouvelle check-list, vous verrez l’écran ci-dessous.

Commencez par entrer une description de votre check-list. Cette description sera visible dans l’aperçu sur le site Web ainsi que visible comme titre sur la tablette.
1. Type check-list
Vous choisissez également le type. Vous pouvez choisir entre Installation et Rapport.
Installation :
Cela vous permet de suivre facilement les données souhaitées d’une installation. Il s’agit donc des données d’installation.
Par défaut, nous avons ajouté les champs Description, Marque, Type, Numéro de série et Année de construction. Si vous souhaitez ajouter des champs, vous pouvez utiliser ce type.
Une fois cette information entrée, elle sera mémorisée pour vous et sera remplie pour vous lors de vos visites suivantes.
Ces champs peuvent donc déjà être renseignés ( si désiré ) à partir du site et peuvent donc toujours y être consultés.
Rapport :
Cela vous permet de faire une check-list. Ces éléments sont donc uniques à la visite et ne seront pas complétés la prochaine fois. Vous pouvez l’utiliser par exemple pour le nettoyage d’un foyer, un système de ventilation ou pour l’entretien d’une pompe à chaleur.
2. Différents champs d’une check-list
Cliquez ensuite sur le plus rose en bas à droite pour ajouter des champs. Vous pouvez choisir différents types de champs en fonction du type de réponses que vous voulez.

Vous pouvez choisir parmi les options ci-dessous.
Sur le site Web :

Sur la tablette :

Liste de sélection :
Si votre réponse se compose d’une liste déroulante, choisissez cette option. Par défaut, certains existent déjà pour vous, comme oui / non. Vous pouvez le personnaliser à Listes Personnalisées, pour plus d’informations consultez le point C2.
Info contenu :
Ce n’est pas visible sur la tablette. Il fonctionne complètement instructif pour le client sur le bon de travail. De cette façon, vous pouvez donner une explication.
Info titre :
Ce n’est pas visible sur la tablette. Il fonctionne complètement instructif pour le client sur le bon de travail. De cette façon, vous pouvez joindre un titre possible.
Mesures :
Cela vous permet d’ajouter une photo des mesures sur la tablette. Vous pouvez prendre une photo du code QR généré par un appareil de CAPBs.
Photo :
Vous pouvez également ajouter une photo de cette façon. Vous aurez le choix d'ajouter une photo de votre galerie ou de prendre une nouvelle photo dans l’application.
Dessin :
Il sera placé au bas de la tablette, de sorte que votre client peut éventuellement signer.
Date :
Vous recevrez une fenêtre contextuelle d’un calendrier où vous pourrez indiquer une date.
Date et heure :
Vous recevrez une fenêtre contextuelle où vous pourrez indiquer une date et une heure. À la date, vous pouvez sélectionner une date sur un calendrier.
Oui/non :
Avec cette pièce, vous pouvez facilement et rapidement remplir votre check-list. De cette façon, vous pouvez simplement choisir oui ou non.
Numéro :
Vous obtenez un champ libre, mais seulement avec un clavier numérique.
Texte :
Vous recevrez un champ libre dans lequel vous pourrez taper.
Titre :
Vous voyez cela comme un titre sur la tablette et vous ne pouvez pas l’ajuster. Cela peut apporter de la structure à votre check-list.
3. Personaliser des champs des check-lists
3.1 Déterminer l’ordre
Vous pouvez déterminer l’ordre en tenant simplement une ligne pendant longtemps et en la faisant glisser
3.2 Supprimer une ligne
Vous pouvez simplement cliquer sur la poubelle sur le côté droit d’une ligne pour la supprimer.
3.3 Dupliquer une ligne
Vous pouvez simplement cliquer sur le plus pour dupliquer une ligne.
3.4 Rendre un champ obligatoire
Vous pouvez rendre une ligne obligatoire en cochant le carré à droite. De cette façon, le technicien ne peut pas sauter le champ.
3.5 Traduire une check-list
Vous choisissez la langue principale de votre liste de contrôle en haut. Ensuite, vous pouvez basculer entre la langue par champ ou en haut. Puis fournir les traductions nécessaires dans la colonne de traduction.
La liste de contrôle sera ensuite adaptée à la langue de l’appareil mobile du technicien.

E. Relier la liste de contrôle / le rapport à un client / installation
Vous pouvez créer une check-list d’installation via le site Web ou sur un appareil mobile et lier à cette installation.
1. Lier une check-list sur le site Web
- Allez à la page d'aperçu des installations ou des clients. Utilisez les filtres pour obtenir le résultat souhaité. Cliquez sur le client ou l’installation à laquelle vous souhaitez lier une check-list.

- Faites défiler la page et cliquez sur le rose plus. Choisissez 'Configuration personnalisée'.
Une ligne bleue sera ajoutée au client.
- Si vous connaissez déjà certaines informations, comme une description, la marque, le type, etc. ; vous pouvez déjà le compléter. Puis cliquez sur 'Sauvegarder'.
- Ensuite, vous pouvez entrer un 'Rapport de la configuration' ou 'Configuration personnalisée de l'installation' en bas.
Rapport de la configuration : Ici, vous pouvez lier une check-list à l’installation qui devra être effectuée sur l’appareil mobile. Vous pouvez également ajouter plusieurs check-lists à l’installation.
Configuration personnalisée de l'installation : Ici, vous pouvez ajouter des informations supplémentaires à votre installation. Ces informations seront également sauvegardées. Vous pouvez déjà remplir cela sur le site.
- Cliquez sur 'Sauvegarder'.
2. Créer une ordre d'InstaChecklist sur le site
- Allez à l'aperçu des installations ou des clients. Utilisez les filtres pour obtenir le résultat souhaité. Cliquez sur le client ou l’installation à laquelle vous souhaitez lier une check-list.

- Faites un clic droit sur l’installation pour laquelle vous souhaitez créer une tâche.
- Choisissez 'Créer un ordre (vers la tablette ou au planning)'.

- Vous recevrez un pop-up où vous pourrez remplir les informations nécessaires. Cliquez sur 'Créer un ordre'.
Pour plus d’informations, veuillez contacter le Manuel : Créer un ordre sur le site web.
3. Lier une check-list sur la tablette
(explications sous les images)



- Ouvrez l’application InstaMobile et allez dans 'Clients' via les 3 bandes en haut à gauche.
- Appuyez longuement sur la barre blanche inférieure pour créer une nouvelle installation.
- Vous recevrez une fenêtre contextuelle pour créer une tâche. Choisissez une description d'ordre et un type d'ordre. Sous 'Type installation', choisissez 'Configuration Perso'.
- Cliquez sur 'Créer'.
- Choisissez une check-list ou des détails d’installation supplémentaires en bas. Pour la supprimer, vous pouvez glisser la check-list de droite à gauche.
- Cliquez sur 'Créer'.
- Vous accéderez maintenant à l'aperçu de vos ordres.
- Cliquez sur l'ordre, cliquez sur 'Actions' et lancez l'ordre.
- Vous pouvez également ajouter une check-list ici si vous le souhaitez. Cliquez sur l’icône d'InstaChecklist en haut à droite.
- Vous recevrez une fenêtre contextuelle contenant vos check-lists. Sélectionnez les check-lists souhaitées et cliquez sur 'OK'.
F. Consulter les check-lists remplies
Vous pouvez consulter les check-lists remplies sur le site Web.
- Allez à l’onglet 'Certificats'.

- Vous pouvez y utiliser différents filtres. Par exemple, vous pouvez choisir Perso Config pour le type de certificat.

- Cliquez sur la ligne que vous souhaitez voir. Le PDF sera téléchargé. Vous pouvez ensuite l’ouvrir.

