- A. Korte beschrijving
- B. Inloggen/voorbereiding
- C. Verwerking op de tablet
- D. Verwerking op de website
- E. Opdracht vanop tablet aanmaken
- F. ACTIES
- G. InstaCool knop in instamobile
A. Korte beschrijving
InstaCool levert een totaaloplossing voor het beheren en vlot verwerken van gegevens omtrent de koelingsinstallaties en cilinders van klanten.
Deze toepassing beheert op de tablet een overzicht van opdrachten die de technieker kan uitvoeren.
Elke opdracht laat toe om de basisgegevens van de werf, installaties aan te passen en diverse acties te doen.
Dit betekent onder andere artikels ingeven, uren registreren, foto’s maken, attesten voorbereiden voor Koelinstallaties (InstaCool), en werkbonnen.
Ook blanco opdrachten kunnen worden aangemaakt op de tablet.
Op de website kan u de installaties, de klanten en hun certificaten. Afhankelijk van de module die u heeft, kan u ook gebruik maken van de planning, contracten, etc.
B. Inloggen/voorbereiding
Gebruik uw gebruikersnaam en wachtwoord om in te loggen. Het document werd u aangeleverd via mail.
Vanop de website admin.tradecom.be kunt u inloggen met uw naam en paswoord.
Via het installatie/klant overzicht kan je via filters de klant en zijn juiste installatie opzoeken. Eenmaal die gevonden kan je een opdracht voor deze installatie doorsturen naar de tablet.
Deze verwerking is uitgeschreven in de handleiding: Opdracht aanmaken vanop web.
Ga naar de app store en download eerst InstaMobile (een cameleon als logo) en dan pas InstaCool (Penguïn). Anders zal de link tussen 2 apps niet goed geregistreerd zijn.
Log in op InstaMobile met uw naam en paswoord. InstaCool zal deze vanzelf linken.
| Ten alle tijde kunt u maar op één enkel apparaat ingelogd zijn op uw account d.w.z. dat u bijvoorbeeld niet op één computer kan inloggen en tegelijkertijd ook op een tweede. Diegene die het recentst heeft ingelogd kan de website gebruiken, op alle andere apparaten zal de gebruiker automatisch uitgelogd worden. |
C. Verwerking op de tablet
1. Overzichtscherm opdrachten
Op de tablet krijgt u een overzicht van alle opdrachten die naar de tablet zijn gestuurd.
Als je links bovenaan op de de drie horizontale lijntjes klikt, krijg je een uitgebreider menu. Hier kan je bijvoorbeeld een overzicht van klanten of installaties opvragen. Dit bevat ook het beheer van cilinders vanop de tablet.
2. Detail opdracht
Na klikken op een opdracht komt u op het detail van de opdracht.
Deze kan u verbeteren met het “potloodje” rechts bovenaan.
| OPGELET : Men heeft op dit scherm naast ‘installatie adres’ een vinkje ‘is zelfde’. Als dit aangevinkt wordt, worden de adresgegevens van de werf overgenomen van het hoofdadres. Dit betekent dat in de website het WERFADRES ook aangepast wordt met het Hoofdadres. |
3. Beheer Cilinders
U krijgt een overzicht van uw cilinders. In het overzicht ziet u de naam, de inhoud, het koelgas en de functie ervan.
Rechts onderaan ziet u 2 symbolen: een verwissel pijl icoon en een plus icoon.
Verwissel pijl: Door hierop te klikken kan u de inhoud van cilinders wisselen. U kiest 2 cilinders en de gewenste inhoud en drukt op ok.
Plus: Hier kan u een extra cilinder toevoegen; Geef omschrijving, serienummer, leverancier, type, koelgas, etc. in en druk op 'ok'. Nu zal deze verschijnen in uw overzicht.
D. Verwerking op de website
Ga naar de website admin.instamobile.be en klik op InstaCool in de balk bovenaan.
U krijgt 2 opties: Cilinder en Koelgeschiedenis.

1. Cilinders
U krijgt een overzicht van uw cilinders. Om te zoeken naar een specifieke cilinder, kan u de filters bovenaan gebruiken.
Om een cilinder toe te voegen, klikt u rechts bovenaan op de roze plus. Vul nu de nodige informatie in en klik op opslaan. Deze cilinder zal dan weergegeven worden in uw overzicht.
U kan een cilinder ook koppelen aan een technieker. Hierdoor krijgt niet elke technieker alle cilinders te zien op zijn tablet. Hij ziet enkel de cilinders die op de website aan hem gelinkt werden.
Indien u deze snel wilt laten zien op de tablet of updates van de tablet wilt ontvangen, klikt u best even op de 'Sync' knop naast de roze plus.
2. Koelgeschiedenis
U krijgt een overzicht van uw koelmiddelboekhouding. U kan specifieker zoeken door gebruik te maken van de filters bovenaan.
U kan een Excel exporteren van de kolommen die u op dat moment ziet. Kolommen kan u wijzigen door te klikken op 'Kolommen' naast 'Export Excel'. Vink hier aan en af welke kolom u wenst te zien.
E. Opdracht vanop tablet aanmaken
Wenst u een uitgebreidere handleiding met gedetailleerdere screenshots? Handleiding: Opdracht aanmaken vanop tablet
Maakt u liever opdrachten aan vanop de website? Handleiding: Opdracht aanmaken vanop web
1. Blanco opdracht aanmaken (onbestaande klant of onbestaande installatie)
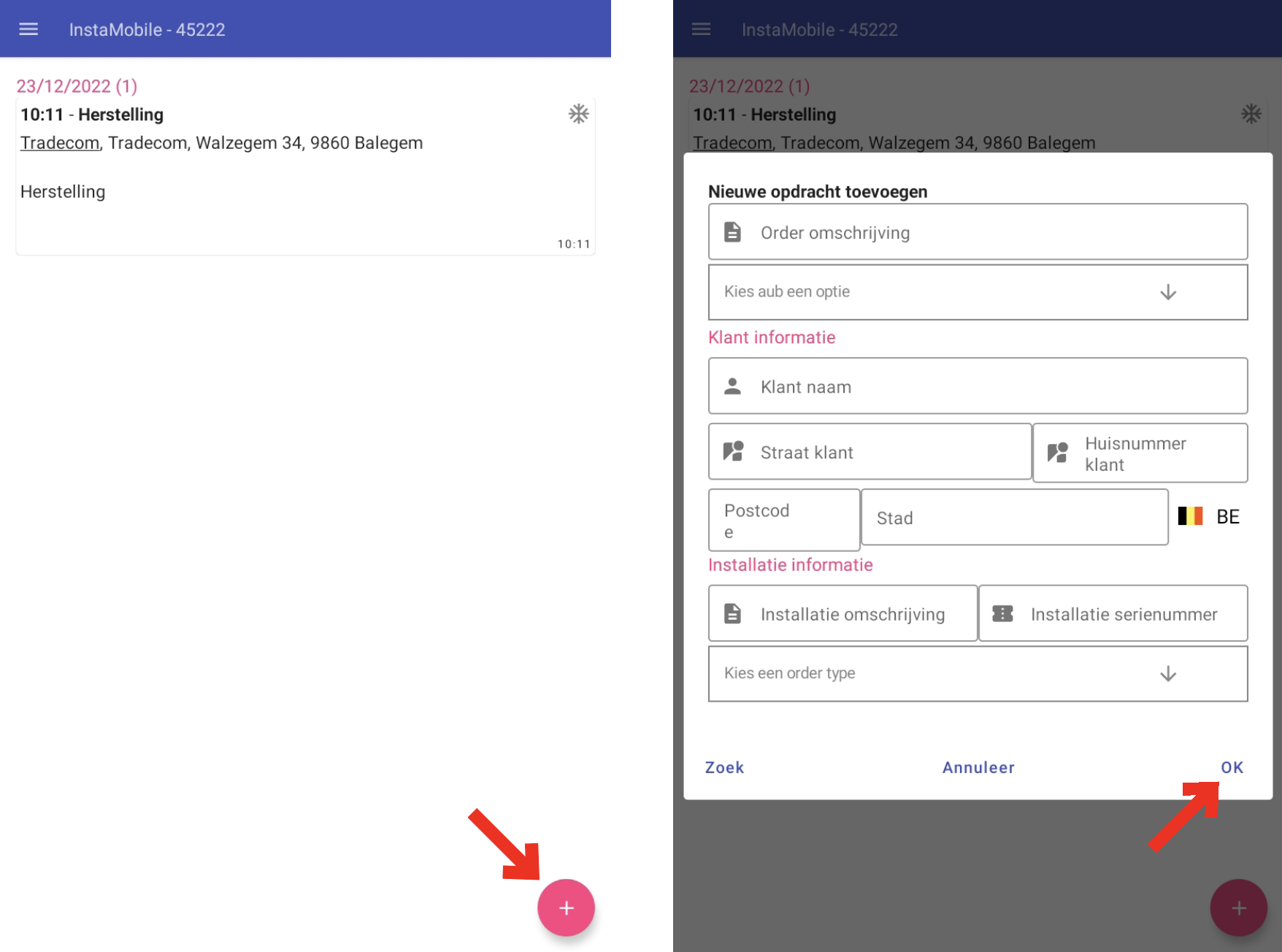
Op het overzichtscherm kiest u “+” teken. U kan alle items ingeven. En op ‘ok’ klikken. De opdracht wordt gemaakt en u kan deze dan afwerken.
De technieker kan aan de klant zoveel mogelijk info vragen, zodat deze kan ingevuld worden. Deze informatie wordt dan meegestuurd naar de backoffice. Deze blanco komt op de website bij crossreferenties te staan en moet dan als nieuwe klant toegevoegd worden.
| Opgelet !! op moment van crossreferentie bij de Backoffice moet men ZEKER verifiëren of adres van werf correct is vooraleer men op “aanmaken en koppelen klikt’ Dit staat uitgeschreven in de Handleiding: Gebruik van crossreferenties Dit adres is het adres van de installatie (werf) en kan na bevestigen in de backoffice niet meer aangepast worden (postcode). Andere postcodes zou immers andere soort attesten kunnen meebrengen. |
!! LET OP !! Indien een nieuwe installatie werd aangemaakt via de tablet, zult u geen taken kunnen uitvoeren die te maken hebben met het koelmiddel, zoals bijvoorbeeld vullen en ledigen.
2. Opdracht van een bestaande klant/installatie aanmaken
 Hoe kan de technieker zoeken ? (je moet wel internet connectie hebben)
Hoe kan de technieker zoeken ? (je moet wel internet connectie hebben)
- Tik op het overzichtscherm van de opdrachten op “+” teken.
- U kan zoeken op verschillende criteria: klant naam, straat, postcode, etc.
!! LET OP !! Schrijffouten kunnen uw zoekopdracht niet doen verschijnen. - Klik dan op “ZOEK”
- Het resultaat op de tablet zijn alle klanten die aan die criteria voldoen.
!! LET OP !! Indien er uw gewenste resultaat er niet tussen staat, zoek met meer filters. Slechts de eerste 50 resultaten worden weergegeven. - Klik op de juiste klant. Het klantendetail opent zich. U ziet nu alle instalaties van die klant. De installatie waarvoor u een opdracht wenst aan te maken, moet u lang ingedrukt houden. U kan ook de witte balk onderaan lang ingedrukt houden voor een nieuwe installatie toe te voegen.
- Geef een opdracht omschrijving en order type en klik op 'maak aan'.
- De opdracht wordt aangemaakt en komt in het overzicht terecht. Je kan die dan afwerken.
- Nu komt die NIET via de crossreferentie en heb je bij het afwerken al een werkbon een attest enz…
F. ACTIES
| Afhankelijk van de tablet toepassing kunnen de actie knoppen verschillen. Zo kunt u knoppen InstaCert (voor verbranding) of InstaMazout (voor Mazout) attesten hebben. Ook eventueel andere knoppen kunnen toegevoegd worden naar gelang de configuratie van de aangekochte modules. |
Doorloop de nodige acties bij het voltooien van uw opdracht. Zodra u iets heeft toegevoegd in een bepaald scherm, krijgt u rechts van de knop een vinkje.

1. Geschiedenis knop in InstaMobile
Hier kan u de voorgaande documenten zoals attesten, werkbonnen, etc. raadplegen van de klant/installatie waarvoor deze opdracht geldt.
2. Start knop in InstaMobile
Vooraleer u andere knoppen kunt ingeven moet je op de ‘Start’ knop klikken. Dan worden de andere knoppen beschikbaar gesteld. Voor het drukken op deze knop zijn de onderstaande knoppen grijs, na het drukken blauw.
3. Artikels knop in InstaMobile
In dit scherm kan u de nodige artikels toevoegen aan uw opdracht. Deze worden dan ook terug meegestuurd naar de website na het afronden van de opdracht.
4. Uren knop in InstaMobile
In dit scherm kan u uw werkuren ingeven door op de roze knop rechtsboven te klikken. U kan uw start- en stopuur ingeven en de hoeveelheid ervan. Daarnaast kan u een eventueel uurtarief selecteren.
Ingeven uren kan men doen over dagen heen maar niet meer dan 24 uren.
vb van 24/04/2019 10:00 tot 25/04/2019 om 09:07
Men kan geen uren verbeteren. Daarvoor moet je de uren verwijderen. Men verwijdert uren door het uur te kiezen en dan naar links te swipen. Wilt men toch dit ongedaan maken dan heb je onderaan wel een melding “UNDO”.
5. Foto’s knop in InstaMobile
Door op de roze knop linksonderaan te klikken kan u foto's toevoegen. Nadat de foto is toegevoegd, kan u er nog op klikken en met kleuren nog eventuele aantekeningen maken.
6. Sketch knop in InstaMobile
In het eerste scherm krijgt een rasterveld waarop u een schets kan maken. U kan ook onderaan verschillende kleuren kiezen. Bovenaan kan u naar het tweede scherm 'tekst' gaan. Hier kan u eventuele opmerkingen toevoegen aan uw schets.
7. InstaCool knop in InstaMobile
Deze knop stuurt u naar de InstaCool app waar u het onderhoud of installatie kan uitvoeren en documenteren. Met deze app zal uw attest opgemaakt worden.
Zie puntje G
8. 6% attest knop in InstaMobile
Dit is niet meer van toepassing.
9. Stop knop in InstaMobile
Zodra u op de stop knop klikt, wordt u opdracht afgewerkt en kan u deze doorsturen naar de klant.
!! LET OP !! Eenmaal op stop geklikt, kan u niks meer veranderen.
G. InstaCool knop in instamobile
Algemeen:
Alles wat reeds ingevuld is op de website voor die installatie verschijnt op het scherm.
De knoppen die moeten ingevuld worden zijn ‘Rood’. Deze worden ‘Groen’ naargelang de gegevens volledig en correct zijn ingevuld. Als alle knoppen ‘Groen’ zijn kunt u op ‘handtekeningen’ klikken en kan het InstaCool attest (ICO) worden afgesloten.
Men kan dan verder met andere InstaMobile opdrachten.
Als alles afgewerkt is, kunt u in InstaMobile op ‘STOP’ drukken. Dan wordt de handtekening van de klant voor de totale opdracht gevraagd en is de mogelijkheid om deze opdracht met zijn attest en werkbon door te sturen naar de website.
Starten:
We drukken op de knop ‘ACTIES’ links onderaan en klikken op 'START'. Daarna wordt de knop ‘InstaCool’ zichtbaar. Klik op InstaCool.
Nu word je automatisch naar de InstaCool app gestuurd en je ziet 4 knoppen: ADRES, TOESTEL, HANDTEKENING, BEDRIJFSINFORMATIE. U ziet ook een plus teken.
1. Adres knop in InstaCool
Hier kan u de adresgegevens van de klant en van de installatie controleren en wijzigen.
Zodra u deze opslaagd, en dus goedkeurd, wordt u terug naar het beginscherm gestuurd en staat deze knop groen.
De gegevens links zijn van de klant of van de verantwoordelijke voor de technische installatie.
Rechts zijn de adresgegevens van de installatie. Indien deze hetzelfde zijn als links, kan u gewoonweg 'Zelfde info' aanvinken.
2. Toestel knop in InstaCool
Hier krijgt u de informatie over het toestel te zien, zowel de verplichte als eventuele extra informatie.
Zodra u deze deze opslaagd, en dus goedkeurd, wordt u terug naar het beginscherm gestuurd en staat deze knop groen.
3. Handtekening knop in InstaCool
Deze kan ingevuld worden, zodra er minstens 1 actie is uitgevoerd.
4. Bedrijfsinformatie knop in InstaCool
Dit scherm moet enkel geraadpleegd worden, wanneer de technieker in onderaanneming werkt. Hier kan hij de bedrijfsgegevens van de opdrachtgever invullen, zodat deze op het attest zichtbaar zijn.
5. Acties/taken toevoegen in InstaCool
Via de plus links onder kan u taken toevoegen. Zodra u een taak gekozen hebt, wordt u gestuurd naar het nodige scherm. Voltooi deze en klik op 'Opslaan'.
Nu wordt u terug naar het startscherm gestuurd en staat de voltooide taak bovenaan in het groen.
Voer de nodige taken uit en voltooi door het handtekeningscherm te vervolledigen.
 U kan kiezen uit de volgende taken
U kan kiezen uit de volgende taken
- Lekdichtheidscontrole
- Druktest
- Vacuüm test
- Vullen / Ledigen van installatie
- Manuele correctie
- Meting
- Onderhoud
- Cilinder inhoud wissel
5.1 Lekdichtheidscontrole
Zoals vermeld: lekdichtheid mag uitgevoerd worden, ook als deze niet leeg is. Het is aan de technieker zelf om te weten wanneer deze al dan niet uitgevoerd mag worden.
Indien u buiten deze controle uitvoerd, moeten er minstens twee aangeduid worden. Dit is verplicht.
Daarvoor maakt men dan best 2 lekdichtheidtesten afzonderlijk.
Dit verplichte item (2 aanduiden voor buiten) is ook een item dat door de tablet niet gecontroleerd wordt.
Dit is eigen aan de opleiding van de gebruiker.

5.2 Druktest
De installatie moet leeg zijn om deze test uit te voeren. Maar dit wordt NIET belemmerd door de tablet. Het is aan de gebruiker om deze zaken te weten.

5.3 Vacuüm test
De installatie moet leeg zijn om deze test uit te voeren. Maar dit wordt NIET belemmerd door de tablet. Het is aan de gebruiker om deze zaken te weten.

5.4 Vullen / ledigen van installatie
!! LET OP !! Deze taak kan u niet uitvoeren als u de opdracht van 0 aanmaakte op de tablet.
Kies een cilinder. Er moeten reeds op de website cilinders bestaan.
We kunnen op de website cilinders toevoegen bij InstaCool en overzicht InstaCool cilinders. (zie punt D1)
Maar ook via de tablet via InstaMobile.
- Ga naar de 3 lijntjes rechts bovenaan bij InstaMobile en kies voor cilinders.
- U ziet een overzicht van reeds bestaande cilinders.
- Klik op de plus rechts onderaan om een cilinder toe te voegen.
- Druk op 'ok'.
- Deze nieuwe cilinder heeft tijd nodig om te syncroniseren met het systeem waardoor het enkele minuten kan duren, voordat u deze ziet bij de opdracht.
Vanop de tablet kun je ook de synchronisatie doen. Ga in de opdracht en ga naar InstaCool. Nu ziet u een overzicht van de knoppen en taken. Hier ziet u rechts bovenaan 2 pijltjes in een cirkel. Klik hierop en de tablet zal zich synchroniseren.
Invullen van deze taak:
- Kies dan de cilinder op de tablet.
- Kies startgewicht en eindgewicht. Moet kleiner zijn dan nominaal volume installatie
5.5 Manuele correctie
Hier kan u het huidige gewicht van uw installatie manueel corrigeren. Geef ook een reden van correctie.
5.6 Meting
Door te klikken op het meeticoontje rechts bovenaan kan u uw meetwaarden overnemen.
U kan uw meetapparatuur toevoegen door rechts onderaan te klikken op de plus.

5.7 Onderhoud
U krijgt een overzicht van de onderhoudscontrole die u dient uit te voeren.

5.8 Cilinder inhoud wissel
Hier geeft u aan welke inhoud u verwisselt tussen welke cilinders.
5.9 Taken verwijderen
U kan taken verwijderen door de taak te open. Dan klikt u rechts bovenaan op het vuilbakje. De app zal nog eens de bevestiging vragen of u het al dan niet wenst te verwijderen.
Nu kan je handtekenen. En kies opslaan.
6. Afronden van InstaCool
Zodra al uw taken afgerond zijn, moet u het handtekeningscherm invullen en opslaan. U ziet hier nog eens opsomming van de uitgevoerde taken.
Een handtekening van de technieker en de klant is vereist. Indien de klant die vermeld staat in de klantenfiche tekent, kan u simpelweg 'is klant' aanvinken en dan neemt het systeem automatisch de nodige informatie over.
Deze handtekeningen zal u te zien krijgen op het attest.
Indien u nog iets wenst te wijzigen aan het attest, zal u eerst de handtekeningen moeten verwijderen.
Klik dan rechtsbovenaan op het verstuuricoon. De app zal nog eens een bevestiging vragen, want zodra het attest verstuurd is, zal u geen wijzigingen meer kunnen uitvoeren.
7. Afronden van opdracht in InstaMobile
Na het doorsturen van het attest, komt u terug in het knoppen overzicht van InstaMobile. Druk onderaan op de stop knop. Hier moet u nog eens de handtekening van de klant vragen. Deze komt op de werkbon. Ook hier kan u gemakkelijk 'is klant' aanvinken.
Het is verplicht een opmerking in te vullen. Dit kan bijvoorbeeld handig zijn om bepaalde problemen nog even kort mee te delen.
Klik dan rechtsbovenaan op het verstuuricoon. De app zal nog eens een bevestiging vragen, want zodra de werkbon verstuurd is, zal u geen wijzigingen meer kunnen uitvoeren.
8. Attesten en werkbonnen per mail
De opgegeven emailadressen krijgen nu het attest en de werkbon toegestuurd naar hun mailbox. Indien uw email ingevuld is bij 'Firmagegevens' op de website, zal ook u deze documenten ter bevestiging ontvangen per maiL.




