Wat vindt u in deze handleiding?
- A. Uitgebreider menu
- B. Opdrachtenoverzicht
- D. Klantendetail
- E. Actieknoppen
- 1. Geschiedenis knop in InstaMobile
- 2. Start knop in InstaMobile
- 3. Artikels knop in InstaMobile
- 3.1 Artikels toevoegen
- 4. Uren knop in InstaMobile
- 5. Foto’s knop in InstaMobile
- 6. Sketch knop in InstaMobile
- 7. InstaReservoir/InstaCert/InstaCool knop in InstaMobile
- 8. 6% attest knop in InstaMobile
- 9. Stop knop in InstaMobile
- 10. InstaConfig knop in InstaMobile
A. Uitgebreider menu
Als je links bovenaan op de drie horizontale lijntjes klikt, krijg je een uitgebreider menu. Hier kan u onder andere een klant/installatie overzicht opvragen.

1. Client ID
Dit is unieke code uit ons systeem voor u. Aan de hand hiervan kunnen wij eventueel zaken/problemen sneller oplossen.
2. Opdrachten
Dit is het overzichtscherm van alle opdrachten, zowel die gemaakt zijn op de tablet als die gestuurd zijn via de website. De opdrachten worden gesorteerd op datum. Dit is hetzelfde scherm als het beginscherm wanneer u InstaMobile voor de eerste keer opent.
3. Klanten
Dit is het overzichtscherm van uw klanten. U ziet enkel de eerste 50 klanten op alfabetische volgorde. U kan rechts bovenaan filteren en gerichter zoeken. Zo kan u filteren op naam en postcode. Zodra u een klant heeft opengeklikt, kan u een opdracht aanmaken (zie punt D).
4. Installaties
Dit is het overzichtscherm van uw installaties. U ziet enkel 50 installaties. U kan rechts bovenaan filteren en gerichter zoeken. Zo kan u filteren op merk, regio, bouwjaar en serienummer. Ook hiervan kan u een opdracht aanmaken door er lang op te drukken.
De installaties hebben dezelfde achtergrondkleuren als op de website:
| Geel | InstaCert |
| Roos | InstaReservoir |
| Lichtblauw | Persoonlijke configuratie |
| Paars | InstaCool |
5. Certificaten
Dit is het overzichtscherm van uw attesten, gemaakt door die Client id en dus door die tablet. U kan rechts bovenaan filteren en gerichter zoeken. Zo kan u filteren op volgnummer, klant en type. Als op een attest klikt, zal de pdf zich openen.
6. Nodige artikels
Dit is het overzichtscherm van uw nodige artikels, zoals ze zijn doorgegeven op de website. U kan op de website bij het maken van een opdracht de benodigheden ingeven. Deze kan u dan hier controleren, voordat u vertrekt. Ze staan gesorteerd op de datum van de opdracht.
7. Sync artikels
Hier kan u uw offline artikels syncroniseren, zodat ze in uw artikellijsten zichtbaar worden.
8. Parrot
Deze knop ziet u enkel als de InstaParrot geïnstalleerd is en dus als u deze module heeft aangekocht. Als u hier klikt, wordt u automatisch naar de InstaParrot app gestuurd.
9. Queue
In queue komen de afgewerkte orders voordat ze verstuurd worden naar de website. Dus ook als u geen internet heeft of als er zich een fout bevindt in de opdracht.
10. Admin
U heb 2 tabbladen: Statistieken en Acties. Bij statistieken kan u enkele verbindingen checken, zoals uw internetverbinding. Bij acties kan u enkele acties uitvoeren, maar enkel als u in het bezit bent van het admin wachtwoord. Zo kan u een opdracht verwijderen.
11. Support Chat
Hier ziet u de Support Chat. Hiermee kan u met ons chatten en proberen we op die manier uw problemen samen op te lossen.
12. Cilinders
Deze knop ziet u enkel als de InstaCool geïnstalleerd is en dus als u deze module heeft aangekocht. Als u hier klikt, wordt u automatisch naar de InstaCool app gestuurd. Hier krijgt u een overzicht van uw cilinders. U kan er toevoegen en u kan de inhouden onderling wisselen.
13. Meettoestellen
Deze knop ziet u enkel als de InstaCool geïnstalleerd is en dus als u deze module heeft aangekocht. Als u hier klikt, wordt u automatisch naar de InstaCool app gestuurd. Hier krijgt u een overzicht van uw meettoestellen.
B. Opdrachtenoverzicht

Als u InstaMobile opent, is dit het eerste scherm dat u te zien krijgt. U ziet een overzicht van uw geplande opdrachten.
Deze staan gesorteerd per datum en dan per uur.
U ziet per opdracht een soort samenvatting. U ziet het type opdracht, bijvoorbeeld herstelling. U ziet de klantnaam, zijn adres en zijn installatie.
Rechts ziet u een icoontje, deze toont aan of het gaat om een InstaCert (verbranding), InstaCool (koeling), InstaReservoir (tankkeuring) of InstaConfig (bijvoorbeeld zonnepaneel, schouw) installatie gaat.

Door op een opdracht te klikken opent zich de detailpagina en kan u verder aan de slag met die opdracht.
C. Opdracht aanmaken
Wenst u een uitgebreidere handleiding met gedetailleerdere screenshots? Handleiding: Opdracht aanmaken vanop tablet
Maakt u liever opdrachten aan vanop de website? Handleiding: Opdracht aanmaken vanop web
1. Blanco opdracht aanmaken (onbestaande klant of onbestaande installatie)
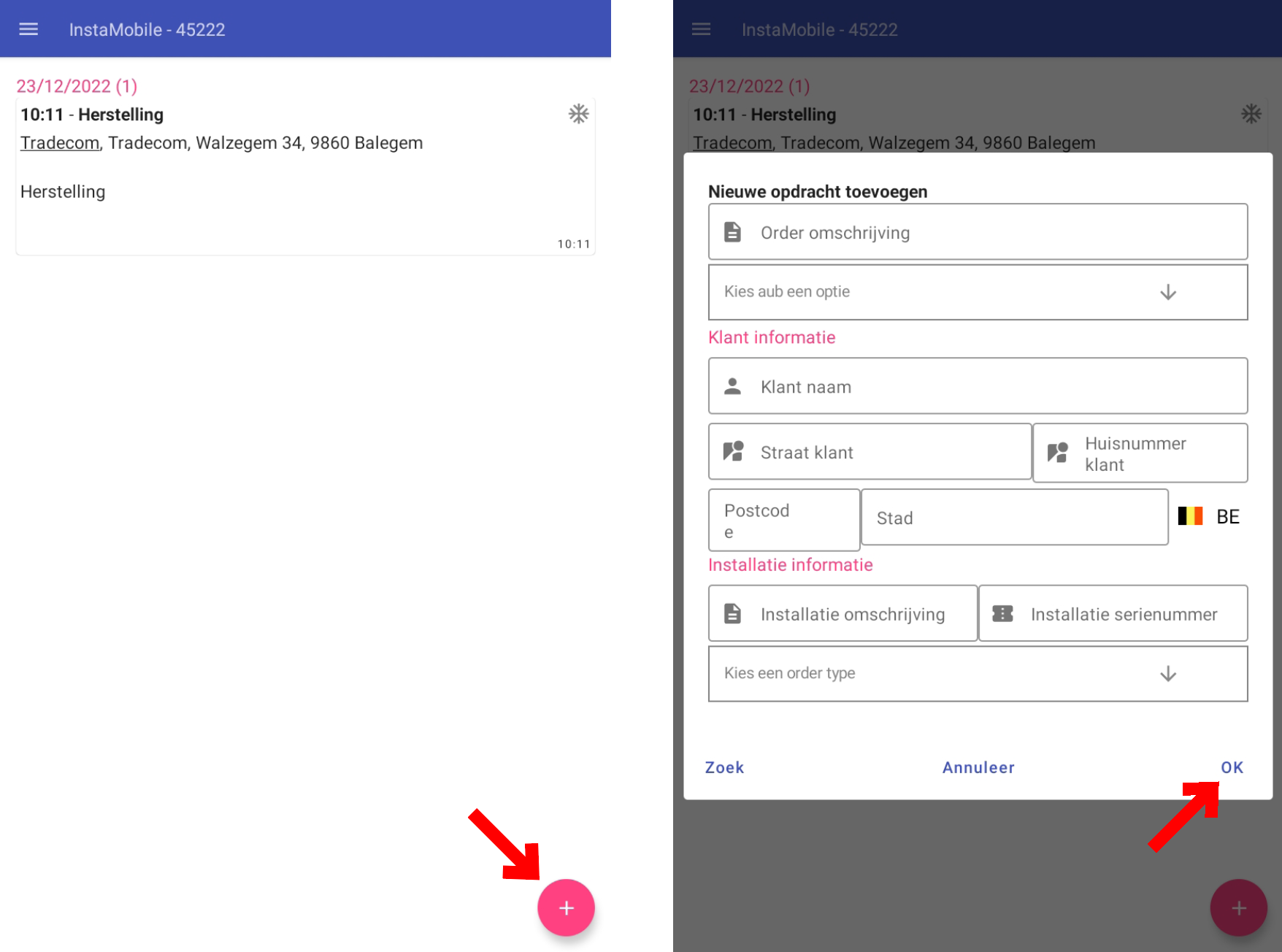
Op het overzichtscherm kiest u “+” teken. U kan alle items ingeven. En op ‘ok’ klikken. De opdracht wordt gemaakt en u kan deze dan afwerken.
De technieker kan aan de klant zoveel mogelijk info vragen, zodat deze kan ingevuld worden. Deze informatie wordt dan meegestuurd naar de backoffice.
Deze blanco komt op de website bij crossreferenties te staan en moet dan als nieuwe klant toegevoegd worden.
| Opgelet !! op moment van crossreferentie bij de Backoffice moet men ZEKER verifiëren of adres van werf correct is vooraleer men op “aanmaken en koppelen klikt’ Dit staat uitgeschreven in de Handleiding: Gebruik van crossreferenties Dit adres is het adres van de installatie (werf) en kan na bevestigen in de backoffice niet meer aangepast worden (postcode). Andere postcodes zou immers andere soort attesten kunnen meebrengen. |
!! LET OP !! Indien een nieuwe koelinstallatie werd aangemaakt via de tablet, zult u geen taken kunnen uitvoeren die te maken hebben met het koelmiddel, zoals bijvoorbeeld vullen en ledigen.
2. Opdracht van een bestaande klant/installatie aanmaken
Dit kan op 3 manieren:
- Via de roze plus bij het opdrachtenoverzicht
- Via het klantenoverzicht
- Via het installatieoverzicht
2.1 Via de roze plus bij het opdrachtenoverzicht
- Druk rechts beneden op de roze plus knop
- U krijgt een scherm popup waar u verschillende gegevens van uw gewenste klant kan invullen.
- Druk linksbeneden in de pop-up op "zoek"
- Klik daarna op één van de resultaten.
- Dan krijgt u een popup van die klant met zijn gegevens en zijn installatie(s). Druk lang op de installatie waarvan u een opdracht wilt maken. Wenst u een opdracht voor een nieuwe installatie te maken? Hou de witte balk onderaan de popup lang in. (Deze opdrachten worden dan ook op de planning van de website weergegeven)
- Nu krijgt u de popup 'order gemaakt voor x'. Hier kiest u voor het order en installatie type.
- Klik op 'maak aan' en de opdracht werd aangemaakt terwijl u genavigeerd werd naar het startscherm.
2.2 Via het klantenoverzicht
- Klik linksboven op de 3 streepjes om het menu te open klappen
- Kies voor de 2e optie "Klanten". Standaard zullen er alfabetisch de eerste 50 klanten uit uw klantenbestand getoond worden.
- Om een klant op te zoeken drukt u rechtsboven op het filter icoontje. Vul daarin de gewenste gegevens in de zoekvelden en druk op "filter".
- Klik daarna op de gewenste klant op hem in een pop-up te openen
- Dan krijgt u een popup van die klant met zijn gegevens en zijn installatie(s). Druk lang op de installatie waarvan u een opdracht wilt maken. Wenst u een nieuwe opdracht te maken? Hou de witte balk onderaan de popup lang in. (Deze opdrachten worden dan ook op de planning van de website weergegeven)
- Nu krijgt u de popup 'order gemaakt voor x'. Hier kiest u voor het order en installatie type.
- Klik op 'maak aan' en de opdracht werd aangemaakt terwijl u genavigeerd werd naar het startscherm.
2.3 Via Installatie-pagina


- Klik linksboven op de 3 streepjes om het menu open te klappen
- Kies voor de 3e optie "Installaties". Standaard zullen er 50 installaties getoond worden.
- Om een installatie op te zoeken drukt u rechtsboven op het filter icoontje. Vul daarin de gewenste gegevens in de zoekvelden en druk op "filter".
De installaties hebben dezelfde achtergrondkleuren als op de website. - Hou de installatie waarvoor u een opdracht wilt maken, lang ingedrukt.
- Kies een order omschrijving en klik op 'OK'.
- De opdracht wordt aangemaakt terwijl u genavigeerd wordt naar het startscherm.
2.4 Opdrachtkleuren
De installaties hebben dezelfde achtergrondkleuren als op de website:
| Geel | InstaCert |
| Roos | InstaReservoir |
| Lichtblauw | Persoonlijke configuratie |
| Paars | InstaCool |
D. Klantendetail
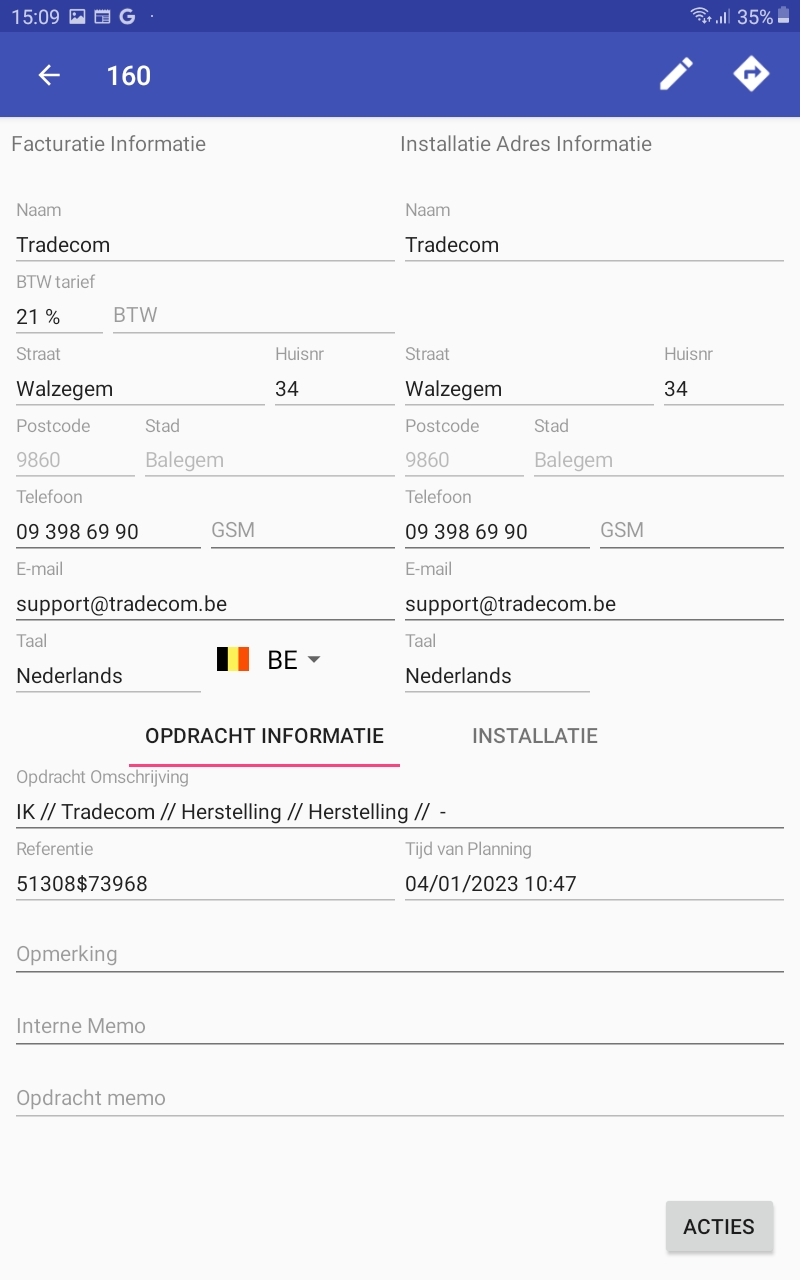
1. Algemeen
Als u op een opdracht klikt vanuit het opdrachtenoverzicht, ziet u het klanten/opdrachtendetail.
Het kan zijn dat u een pop-up krijgt. Dit gebeurt wanneer de opdracht vanop de website is aangemaakt en er een interne memo is meegestuurd.
Indien uw klant reeds bestaat op de website, zal de gekende informatie ingevuld worden voor u.
!! LET OP !! De informatie die u hier aanpast, zal de gegevens van de website overschrijven.
U ziet rechtsbovenaan 2 icoontjes: een potlood en een pijltje.
- Potloodje: Als u hierop klikt, kan u de informatie aanpassen. Nadien zal er op de plek van het potloodje een vinkje verschijnen. Klik hierop om uw wijzigingen op te slaan.
- Pijltje: Deze is enkel zichtbaar als de Navigatie Module heeft. Als u hierop klikt, zal uw navigatieapp geopend worden en kan u zich zo gemakkelijk verplaatsen naar het adres.
2. Adresinformatie
Links ziet u de facturatieinformatie. Dit is de informatie die op de administratieve documenten; facturen, offertes, etc.; zal staan.
Rechts ziet u de installatieinformatie. Dit is de informatie die op het attest zal staan.
U kan rechtsbovenaan ook 'Zelfde informatie als hoofd adres' aanvinken. Dan worden de gegevens van het facturatieadres overgenomen naar het installatieadres.
Enkele zaken om bij deze gegevens op te letten.
- BTW tarief: U kan kiezen voor een 0%, maar dan moet er een geldig BTW nummer ingegeven zijn.
- BTW: Moet volgens de geldige schrijfwijzes gebeuren. Voorbeelden van geldige Belgische BTW nummers zijn: BE 0123.321.123, BE 0123 321 123, BE0123321123
- Postcode: De postcode van de installatie mag niet meer gewijzigd worden, aangezien dit van groot belang is voor het attest.
3. Opdracht informatie
Hier ziet u informatie over de opdracht. Als de opdracht verstuurd is vanop de website, kan er op die manier informatie worden meegegeven aan de tablet.
Zelf kan u op de tablet eventueel een opmerking of interne memo invullen.
4. Installatie informatie
Naast het tabblad 'Opdracht informatie' ziet u het tabblad 'Installatie'. Hier krijgt u een beknopte opsomming van uw installatie: omschrijving, merk, type, serienummer en bouwjaar.
U kan rechtsonderaan op 'ACTIES' klikken.
E. Actieknoppen
| Afhankelijk van de tablet toepassing kunnen de actieknoppen verschillen. |
Doorloop de nodige acties bij het voltooien van uw opdracht. Zodra u iets heeft toegevoegd in een bepaald scherm, krijgt u rechts van de knop een vinkje.
1. Geschiedenis knop in InstaMobile
!! LET OP !! Een internetverbinding is vereist.
Hier kan u de voorgaande documenten zoals attesten, werkbonnen, etc. raadplegen van de klant/installatie waarvoor deze opdracht geldt.
Klik rechtsbovenaan op die 2 pijltjes om een document op te vragen. U heeft keuze uit Attest, Werkbon, Bijlages. Nadat u een keuze gemaakt heeft, zal de tablet synchroniseren met de website en de nodige informatie opvragen.
U krijgt dan een overzicht van de documenten die bij uw aanvraag passen. U kan deze openklikken.
De geschiedenis is gelinkt aan de installatie.
U kan de geschiedenis leegmaken door op het vuilbakje rechtsbovenaan te klikken.
2. Start knop in InstaMobile
Vooraleer u andere knoppen kunt ingeven moet je op de ‘Start’ knop klikken. Dan worden de andere knoppen beschikbaar gesteld. Voor het drukken op deze knop zijn de onderstaande knoppen grijs, na het drukken blauw.
3. Artikels knop in InstaMobile
In dit scherm kan u de nodige artikels toevoegen aan uw opdracht. Deze worden dan ook terug meegestuurd naar de website na het afronden van de opdracht.
Indien er artikels via de website reeds zijn toegevoegd, zal u deze hier reeds zien staan.
3.1 Artikels toevoegen
Rechtsonderaan kan u op 'Toevoegen' klikken. U kan dan kiezen voor het toevoegen van een bestaand of een nieuw artikel.
Nieuw artikel:
- U krijgt een lege kader waarin u de nodige informatie kan invullen: omschrijving, aantal, prijs, etc.
Bestaand artikel:
- U wordt naar het filterveld gestuurd. Geef concrete informatie in en klik op 'Filter'. De artikels die voldoen aan uw zoekactie, zullen getoond worden.
- Als u de Groothandel Module heeft, ziet u rechts het icoontje van de groothandel.
- U kan dan ook rechtsbovenaan op het tandwiel klikken om te kiezen welke groothandels u wenst te zien.
- U kan simpelweg een artikel toevoegen door op de roze plus te klikken. U kan uw hoeveelheid aanpassen door zowel op de + en - te klikken als door erop te klikken en het cijfer in te geven.
- Klik dan rechtsbovenaan op het pijltje terug om de artikels toe te voegen.
Onderaan ziet u de verschillende prijzen: totaal inclusief en exclusief, BTW 21%, BTW 6%
3.2 Artikels verwijderen
U kan een artikel simpelweg verwijderen door deze van rechts naar links te vegen. Dan ziet een rode balk met een vuilbakje verschijnen.
4. Uren knop in InstaMobile
In dit scherm kan u uw werkuren ingeven door op de roze knop rechtsboven te klikken. U kan uw start- en stopuur ingeven en de hoeveelheid ervan. Daarnaast kan u een eventueel uurtarief selecteren.
Ingeven uren kan u doen over dagen heen maar niet meer dan 24 uren.
vb van 24/04/2019 10:00 tot 25/04/2019 om 09:07
U kan geen uren verbeteren. Daarvoor moet u de uren verwijderen. U verwijdert uren door het uur te kiezen en dan van rechts naar links te vegen. Wilt u toch dit ongedaan maken dan krijgt u onderaan wel melding waarop u op “UNDO” kan klikken.
5. Foto’s knop in InstaMobile
Door op de roze knop linksonderaan te klikken kan u foto's toevoegen.
Nadat u een foto heeft genomen, krijgt u deze eerst te zien. U kan kiezen om deze op te slaan of om een nieuwe te nemen.
Nadat de foto is toegevoegd, kan u er nog op klikken. U kan nog enkele acties toevoegen
- Kleuren: U kan met verschillende kleuren aantekeningen maken op uw foto.
- Verwijder: U kan de foto permanent verwijderen.
- Annuleer: Op deze manier kan u eventuele wijzigingen, bijvoorbeeld aantekeningen, annuleren. Zo houdt u enkel de foto open zoals u die heeft opengeklikt.
- Ok: Hiermee kan u uw wijzigingen opslaan. Door OK te klikken zal u terug naar uw overzicht gestuurd worden.
6. Sketch knop in InstaMobile
Dit bestaat uit 2 tabbladen: Tekening en Tekst
6.1 Tekening
In het eerste scherm krijgt een rasterveld waarop u een schets kan maken. U kan ook onderaan verschillende kleuren kiezen.
U kan rechtsbovenaan via de 3 puntjes uw achtergrond kiezen: Foto, ruitjes of witte achtergrond.
De schets is gevoelig aan hoe hard u tekent.
6.2 Tekst
Hier kan u eventuele opmerkingen toevoegen aan uw schets.
Druk rechtsbovenaan op 'Opslaan' om uw wijzigingen op te slaan.
7. InstaReservoir/InstaCert/InstaCool knop in InstaMobile
Deze knop stuurt u naar een specifieke app naargelang uw type installatie. U kan bijvoorbeeld naar de app InstaCert gestuurd worden, als u een verbrandingsattest moet opmaken.
8. 6% attest knop in InstaMobile
Dit is niet meer van toepassing.
9. Stop knop in InstaMobile
Zodra u op de stop knop klikt, wordt u opdracht afgewerkt en kan u deze doorsturen naar de klant.
!! LET OP !! Eenmaal op stop geklikt, kan u niks meer veranderen.
10. InstaConfig knop in InstaMobile
U zal deze knop enkel zien als u de InstaConfig Module heeft.
U ziet rechtsbovenaan een icoontje van 3 vierkantjes en een plusje. Als u hierop klikt, ziet u al uw configuraties.
Klik op de configuraties die u wenst.
Daaronder krijgt u een overzicht van uw gekozen configuraties. Als u er 1 wilt verwijderen, kan u er simpelweg op klikken. Klik op OK.
U wordt nu terug naar de actieknoppen gestuurd. Uw toegevoegd configuraties staan rood.
Zodra u deze invuld, zal de knop groen worden.
Deze configuraties dienen aangemaakt te worden op de website.







