Que pouvez-vous trouver dans ce manuel?
- A. Brève description
- B. Connecter/préparation de la nouvelle application
- C. Créer des ordres sur la tablette
- D. Bouton d'InstaCool d'InstaMobile
- E. Tâches
- F. Terminer d'InstaCool
- G. Gestion des cylindres
- H. Gestion des appareils de mesure
- I. Paramètres
A. Brève description
Nous avions déjà une application InstaCool, mais nous avons travaillé pendant des mois pour lancer une nouvelle application. Dans cette version, nous avons commencé à travailler avec les commentaires des techniciens. Nous croyons que le nouveau InstaCool est plus simple à utiliser et plus clair!
InstaCool est une solution complète pour la gestion et le traitement des données sur les installations Cool et les cylindres des clients.
B. Connecter/préparation de la nouvelle application
1. Si vous avez déjà eu InstaCool
- Vérifiez si vous disposez de la dernière version d’InstaMobile.
Cliquez sur les 3 bandes en haut à gauche.
Allez ensuite à 'Admin'.
Ici, vous pouvez vérifier votre version. Il doit s’agir de la version 4.2.6. N’est-ce pas la dernière version ? Alors allez au Play Store pour mettre à jour InstaMobile.
- Vérifiez que vous n'avez plus d'ordres InstaCool sur votre tablette.
Si c'est le cas, veuillez d'abord terminer. - Appelez le bureau 09/398 69 90 pour que nous puissions transférer votre ID au nouveau système InstaCool.
- Renouvelez vos paramètres pour que votre tablette prenne en charge l'intervention manuelle.
Cliquez sur les 3 bandes en haut à gauche.
Allez ensuite à 'Admin'.
Allez à 'Actions'.
Cliquez sur l’option 'Rafraîchir paramètres'.
Puis redémarrez l’application InstaMobile.
- Maintenant, si vous ouvrez un ordre InstaCool, vous devriez voir 'InstaCool 2.0'. N’est-ce pas le cas? Veuillez nous contacter.

 Quelques points à retenir avant de commencer :
Quelques points à retenir avant de commencer :
- Assurez-vous qu’aucun ordre d'InstaCool ne se trouve sur la tablette au moment du transfert.
- Vous pouvez nous contacter par téléphone (09 398 69 90) lorsque votre tablette est prête pour la nouvelle version.
- Si vous avez le nouveau InstaCool, vous verrez 'InstaCool 2.0' dans InstaMobile.
2. Si vous n’avez pas encore InstaCool
Utilisez votre nom d’utilisateur et votre mot de passe pour vous connecter. Le document vous a été envoyé par courriel.
Sur le site web admin.tradecom.be, vous pouvez vous connecter avec votre nom et votre mot de passe.
Grâce à l'aperçu de l'installation/du client, vous pouvez utiliser des filtres pour trouver le client et son installation correcte. Une fois trouvé, vous pouvez transmettre un ordre pour cette installation à la tablette.
Ce traitement est expliqué dans le Manuel : Créer un ordre à partir du web.
Allez sur le Play Store et téléchargez InstaMobile (un caméléon comme logo) avant InstaCool (Pengouin). Sinon, le lien entre les 2 applications ne sera pas correctement enregistré.

Connectez-vous à InstaMobile avec votre nom et mot de passe. InstaCool va le lier par lui-même.
| En tout temps, vous ne pouvez être connecté à votre compte que sur un seul appareil, c.-à-d. que vous ne pouvez pas vous connecter à un ordinateur et en même temps à un second. Ceux qui se sont connectés en dernier peuvent utiliser le site, sur tous les autres appareils l’utilisateur sera déconnecté automatiquement. |
C. Créer des ordres sur la tablette
Voulez-vous un guide plus complet avec des captures d’écran plus détaillées? Guide: Créer des ordres sur la tablette
Préférez-vous créer des commandes sur le site? Guide: Créer des ordres sur le site
1. Créer un ordre blanco (client inexistant ou installation inexistante)
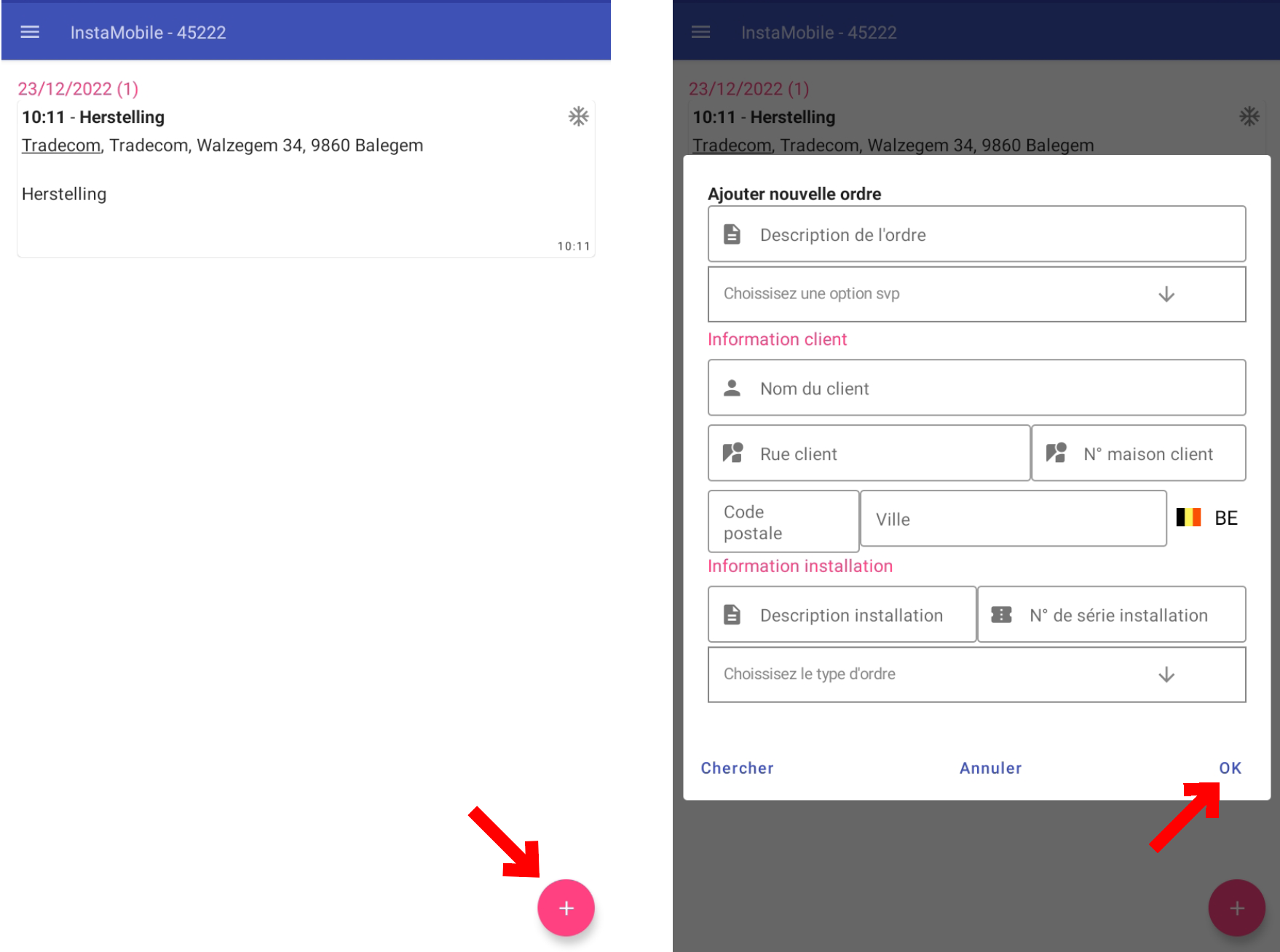
À l’écran d'aperçu, sélectionnez le caractère '+'. Vous pouvez entrer tous les éléments. Cliquez ensuite sur 'OK'. La tâche est créée et vous pouvez la terminer.
Le technicien peut demander au client autant d’informations que possible, afin qu’il puisse être rempli. Cette information est ensuite envoyée au back office. Ce champ apparaîtra sur 'Crossreference' sur le site Web et devrait être ajouté en tant que nouveau client.
 | Attention! Au moment du crossreference au back-office, IL EST ESSENTIEL de vérifier que l’adresse du chantier est correcte avant de cliquer sur 'Créer et lier'. Ceci est expliqué dans Guide: Utilisation de crossreference Cette adresse est l’adresse de l’installation (chantier) et ne peut plus être modifiée après confirmation dans le back office (code postal). Après tout, d’autres codes postaux pourraient être accompagnés de différents types de certificats. |
!! ATTENTION !! Si une nouvelle installation a été créée sur la tablette, vous ne pourrez plus modifier des tâches liées au frigorigène, comme le remplissage et la vidange.
2. Créer un ordre pour un client/installation existant(e)
 Comment le technicien peut-il effectuer une recherche? (vous devez avoir une connexion Internet)
Comment le technicien peut-il effectuer une recherche? (vous devez avoir une connexion Internet)
- Sur l’écran d'aperçu des ordres, appuyez sur le caractère '+'.
- Vous pouvez effectuer une recherche selon différents critères : nom du client, rue, code postal, etc.
 !! ATTENTION !! La recherche ne prend pas en compte les éventuelles erreurs d’écriture
!! ATTENTION !! La recherche ne prend pas en compte les éventuelles erreurs d’écriture - Cliquez sur 'Chercher'.
- Le résultat sur la tablette montre tous les clients qui répondent à vos critères.
 !! ATTENTION !! Si le résultat souhaité n’est pas entre les résultats de la recherche, recherchez avec plus de filtres. Seuls les 50 premiers résultats sont affichés.
!! ATTENTION !! Si le résultat souhaité n’est pas entre les résultats de la recherche, recherchez avec plus de filtres. Seuls les 50 premiers résultats sont affichés. - Cliquez sur le bon client. Le détail client s’ouvre. Vous verrez maintenant toutes les installations du client. L’installation pour laquelle vous souhaitez créer un ordre doit être appuyé pendant une longue période. Vous pouvez également appuyer sur la barre blanche en bas pour une nouvelle installation.
- Donnez une description et un type d’ordre et cliquez sur 'Créer'.
- Le travail sera créé et inclus dans l’aperçu. Vous pourrez ensuite le terminer.
- Maintenant, il NE passe PAS par le crossreference et vous avez déjà un billet de travail, une attestation, etc. lorsque vous terminez.
D. Bouton d'InstaCool d'InstaMobile
Les données des boutons ci-dessous peuvent être complétées par des informations déjà connues.
Les champs obligatoires sont toujours affichés. Si vous essayez d’enregistrer et qu’un champ obligatoire n’a pas encore été rempli, il sera rouge.
Les boutons à remplir sont rouges. Ils seront verts si les données sont complètes et entrées correctement. 
1. Adresses
Ici, vous pouvez vérifier et modifier l’adresse du client et du chantier.

Les données en haut sont du client ou de la personne responsable de l’installation technique.
En bas, les détails de l’adresse de l’installation.
Dans les champs Langue et pays, vous devez choisir une suggestion de la liste. Dans le champs Code postal, vous serez invité à faire une suggestion en fonction de votre entrée.
 | Nice to know |
Si ces deux sections sont identiques, vous pouvez simplement cocher "Identique au chantier". Ensuite, vous n’avez qu’à remplir tout une fois.
2. Appareil
Vous verrez 2 onglets : Information et Extra. Les champs sous "Information" sont obligatoires et doivent donc être remplis avant de pouvoir continuer.
Les champs sous "Information" sont obligatoires et doivent donc être remplis avant de pouvoir continuer.
Tous les champs optionnels sous "Extra" que vous pouvez utiliser si vous le souhaitez.
 | Nice to know |
Cliquer sur l’icône dans le champ Numéro de série ouvre votre appareil photo. De cette façon, vous pouvez scanner le code à barres de votre numéro de série et il sera complété pour vous.
3. Compresseur
Vous verrez 2 onglets : Information et Extra. Les champs sous "Information" sont obligatoires et doivent donc être remplis avant de pouvoir continuer.
Les champs sous "Information" sont obligatoires et doivent donc être remplis avant de pouvoir continuer.
Tous les champs optionnels sous "Extra" que vous pouvez utiliser si vous le souhaitez.
3.1 Ajouter un compresseur
Vous pouvez ajouter un compresseur en cliquant sur le signe '+' en haut à droite. Vous serez automatiquement dirigé vers le dernier compresseur ajouté.
3.2 Supprimer un compresseur
Vous pouvez supprimer un compresseur en cliquant sur la poubelle en haut à droite.
Vous serez dirigé vers un autre écran. Ici, vous pouvez sélectionner les compresseurs souhaités.
Quels compresseurs pouvez-vous supprimer? Des compresseurs qui sont nouveaux et donc inconnus dans le système. Et des compresseurs pour lesquels aucune tâche n’a encore été effectuée.
Après votre sélection, confirmez la suppression en bas à droite.@
 !! ATTENTION !! Cette action ne peut être annulée.
!! ATTENTION !! Cette action ne peut être annulée.
3.3 Consulter un compresseur
Vous pouvez consulter les compresseurs en haut. Si vous avez plus de 3, il faut faire défiler.
Cliquez sur le compresseur dont vous souhaitez voir les détails.
Le compresseur sélectionné dont vous voyez les détails est coloré en blanc.
4. Signatures
Vous ne pouvez consulter cet écran que si tous les boutons sont verts et qu’il y a au moins 1 tâche.
Vous trouverez en haut un résumé des actions entreprises.
À gauche, vous pouvez dessiner en tant que technicien. Les données sont automatiquement remplies si elles sont connues. Vous pouvez toujours les écraser si vous le souhaitez. Sur la droite, les données pour le signé.
 | Nice to know |
Si vous indiquez 'Client' à côté de Signataire, les données du client seront copiées, donc vous n’avez pas à entrer deux fois.
5. Sous-traitant
Vous ne devez utiliser ce bouton que si vous travaillez dans la sous-traitance. Ici, vous pouvez entrer les détails de l’entreprise qui doivent être affichés sur le certificat.
Les données sont mémorisées à partir de la précédente entrée chez Sous-traitant, donc vous n’avez pas à les compléter à chaque fois.
 | Nice to know |
Vous pouvez valider un numéro de TVA via l’icône dans le champ Numéro de TVA. Les données de la société connues sont donc suggérées avec le numéro de TVA. Vous pouvez alors choisir d’ignorer ou de remplacer les données.
| Icône | Statut |
 | Numéro de TVA non vérifié |
 | Numéro de TVA vérifié et résultat trouvé |
 | Numéro de TVA vérifié et NO résultat trouvé |
E. Tâches
Vous trouverez les tâches sous les boutons fixes. Vous pouvez les ajouter vous-même au besoin.
1. Ajouter une tâche
Vous pouvez ajouter une tâche via le '+'.
Si vous n’avez qu’un compresseur, il est automatiquement sélectionné. Sinon, vous devez d’abord sélectionner un compresseur.
Les tâches suggérées dépendent du compresseur.
Si aucun volume n’est encore connu, vous devrez d’abord terminer la tâche 'Installation existante nouvelle dans la gestion' ou 'Initialisation du nouveau compresseur'.
2. Supprimer une tâche
Certaines tâches peuvent être supprimées, d’autres non. Cela peut dépendre de l’état de la tâche et de l’influence sur le liquide de refroidissement.
Vous pouvez supprimer une tâche en accédant aux détails de la tâche. Vous y trouverez une poubelle en haut à droite. Si vous cliquez ainsi, vous devez confirmer l’action.
 !! ATTENTION !! Cette action est irréversible.
!! ATTENTION !! Cette action est irréversible.
3. Installation existante nouvelle dans la gestion
Vous utilisez cette tâche pour une installation déjà existante, mais qui est encore connue dans votre gestion.
4. Initialisation du nouveau compresseur
Vous utilisez cette tâche pour une installation complètement nouvelle. Vous pouvez accorder un pré-remplissage ici.
Si le volume nominal et le préremplissage ne sont pas les mêmes, une tâche de Remplir/Vider automatique sera créée.
5. Contrôle d'étanchéité
Comme indiqué ci-dessus, l’étanchéité peut être effectuée même si elle n’est pas vide. C’est au technicien lui-même de savoir quand elle peut être effectuée ou non.
Si vous effectuez ce contrôle à l’extérieur, au moins deux doivent être indiqués. C’est obligatoire.
Pour ce faire, réaliser 2 tests d’étanchéité séparément.
Cet article obligatoire (2 pour l’extérieur) est également un article que la tablette ne surveille pas.
Ceci est connu par la formation de l’utilisateu
6. Test de vide
L’installation doit être vide pour effectuer ce test. Mais la tablette N’interfère PAS avec cela. C’est à l’utilisateur de savoir ces choses.
7. Measurement
En cliquant sur l’icône de mesure en haut à droite, vous pouvez copier vos valeurs mesurées. Si vous n’avez pas encore choisi un appareil de mesure préféré, vous devrez d’abord choisir celui-ci.
Vous pouvez ajouter votre appareil de mesure en choisissant le signe '+' à côté de 'Appareils de mesure utilisés'.
8. Test de pression
L’installation doit être vide pour effectuer ce test. Mais la tablette N’interfère PAS avec cela. C’est à l’utilisateur de savoir ces choses.
9. Remplir/vider installation
Sélectionnez un cylindre. Les cylindre doivent déjà exister sur le site Web.
Nous pouvons ajouter des cylindres à InstaCool et dans l'aperçu des cylindres InstaCool sur le site.
Mais aussi via la tablette via InstaCool.
- Allez aux 4 lignes en haut à droite d'InstaCool et choisissez 'Cylindres'.
- Vous verrez un aperçu des cylindres existants.
- Cliquez sur le signe '+' en haut à droite pour ajouter un cylindre.
- Cliquez sur ok'.
- Le nouveau cylindre est maintenant affiché dans la vue d’ensemble des cylindres.

Exécution de cette tâche :
- Sélectionnez ensuite le cylindre sur la tablette.
- Sélectionnez le poids de départ et le poids de fin. Doit être inférieur au volume d’installation nominal.
10. Echanger contenu cylindre
Ici, vous pouvez indiquer la capacité que vous changez entre les cylindres.
11. Correction manuel
Ici, vous pouvez corriger manuellement le poids actuel de votre installation. Veuillez également fournir une raison pour la correction.
F. Terminer d'InstaCool
Une fois toutes vos tâches terminées, vous devez compléter et enregistrer l’écran de signature. Ici vous pouvez voir un résumé des tâches effectuées.
La signature du technicien et du client est obligatoire. Si le client qui est répertorié dans la fiche technique du client signe, vous pouvez simplement cocher 'est client' et le système prendra automatiquement les informations nécessaires.
Ces signatures sont visibles sur le certificat.
Si vous souhaitez modifier le certificat, vous devrez d’abord supprimer les signatures.
Cliquez ensuite sur l’icône d'envoyer en haut à droite. L’application demandera à nouveau une confirmation, parce qu’une fois le certificat envoyé, vous ne pourrez pas modifier de données.
 | Nice to know |
Si votre certificat InstaCool est complètement terminé et ne contient pas de signatures, le bouton InstaCool 2.0 dans InstaMobile sera bleu clair. Retournez à InstaCool pour signer. Sinon, votre certificat ne sera PAS traité.
G. Gestion des cylindres
Vous pouvez gérer vos cylindres via InstaCool. Cliquez sur les 4 tirets en haut à gauche. Un menu s’ouvrira. Cliquez sur 'Cylinders'.
Vous trouverez ici un aperçu de vos cylindres.
Vous pouvez le synchroniser en tirant la page vers le bas. Ensuite, vous verrez une icône de chargement.
Utilisez-vous simplement InstaCool et ne voyez pas un seul cylindre? Puis synchronisez comme décrit ci-dessus.
Vous verrez 2 icônes blanches en haut à droite.
| Icône | Action |
 | Ajouter un cylindre |
 | Changer le contenu du cylindre |
1. Ajouter un cylindre
Vous pouvez ajouter un nouveau cylindre en utilisant le '+' en haut à droite. Remplissez les informations nécessaires et cliquez sur 'OK'. Maintenant, le cylindre sera affiché dans votre vue d’ensemble.
 | Nice to know |
- Si vous n’entrez pas de description, mais que les autres données le font et que vous cliquez sur OK, une description automatique sera saisie. Il s’agit du Liquide de refroidissement - Type - Numéro de série

- Cliquer sur l’icône dans le champ Numéro de série ouvre votre appareil photo. De cette façon, vous pouvez scanner le code à barres de votre numéro de série et il sera complété pour vous.

2. Echanger contenu cylindre
En cliquant sur ce bouton, vous pouvez changer le contenu des cylindres. Vous choisissez 2 cylindres et le contenu souhaité et appuyez sur ok.
H. Gestion des appareils de mesure
Vous pouvez gérer vos cylindres via InstaCool. Cliquez sur les 4 tirets en haut à gauche. Un menu s’ouvrira. Cliquez sur 'Appareils de mesure'.
Vous trouverez ici un aperçu de votre appareils de mesure.
Vous verrez 2 icônes blanches en haut à droite.
| Icône | Action |
 | Paramètres d'appareils de mesure |
 | Ajouter un appareil de mesure |
1. Paramètres d'appareils de mesure
Vous pouvez choisir ici la marque de votre appareil de mesure préféré. Dans le champ, sélectionnez l’option souhaitée et enregistrez en haut à droite.
2. Ajouter un appareil de mesure
Vous pouvez ajouter un nouvel appareil de mesure via le '+' en haut à droite. Remplissez les informations nécessaires et cliquez sur 'OK'. Maintenant, l’appareil de mesure sera affiché dans votre vue d’ensemble.
3. Ajouter un appareil de mesure dans une tâche
Vous pouvez ajouter de l'appareil de mesure dans les tâches suivantes : contrôle d'étanchéité, test de vide, test de pression, mesure, remplir/vider installation.
Pour ce faire, cliquez sur le signe '+' à droite de la barre 'Appareils de mesure utilisés'. Vous pouvez sélectionner ici les appareils souhaités. Si le résultat souhaité n’est pas indiqué, vous pouvez en ajouter un nouveau dans le coin supérieur droit de la fenêtre contextuelle.
4. Ajouter des mesures dans une tâche
Vous pouvez ajouter de l'appareil de mesure dans les tâches suivantes : contrôle d'étanchéité et mesure.
Pour ce faire, cliquez sur l’icône de mesure en haut à droite. Vous serez ensuite dirigé vers l’application de mesure.
I. Paramètres
Vous pouvez consulter vos paramètres via InstaCool. Cliquez sur les 4 tirets en haut à gauche. Un menu s’ouvrira. Cliquez sur 'Paramètres'.
Vous pouvez choisir ici une langue par défaut. Par conséquent, la langue des clients pour lesquels ce n’est pas encore attribué sera automatiquement remplie par votre choix. Appuyez sur enregistrer en haut à droite lorsque vous effectuez une modification.
 | Nice to know |
Vous pouvez vérifier si vous avez ou non internet via l’icône dans la vue d’ensemble de InstaCool en haut à droite.
| Icône | Statut |
 | Connexion à internet est ok |
 | La connexion à Internet n’est pas ok |

